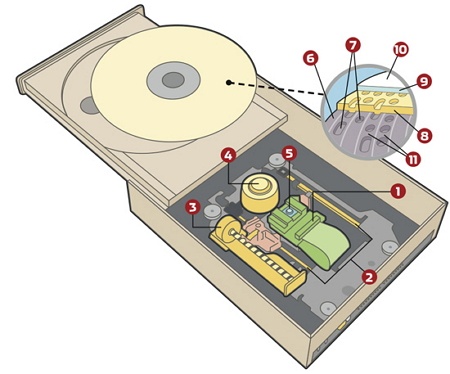20 Fungsi dan Manfaat Komputer
Pada era digital saat ini, dapat dikatakan bahwa komputer merupakan perangkat yang cukup penting bagi manusia. komputer dibuat dengan tujuan membantu umat manusia dalam menciptakan suatu sistem yang cepat dan efisien, mempercepat suatu penelitian dan pekerjaan, juga mengubah pola hidup manusia menjadi lebih baik dan modern. Banyak aspek saat ini dari pendidikan, pekerjaan, dan bisnis telah terkomputerisasi. Mulai dari pelayanan publik hingga transaksi keuangan dapat dilakukan secara digital melalui perangkat komputer.
Komputer sendiri merupakan perangkat elektronik yang dapat menyimpan dan memproses data atau informasi dalam jumlah yang cukup besar, sehingga tidak salah jika saat ini komputer dimanfaatkan oleh manusia dalam kehidupan sehari-hari. Apalagi adanya perkembangan teknologi yang ada pada saat ini, membuat komputer hadir dengan beragam layanan, fungsi, dan fitur-fitur yang lengkap dan memajankan. Komputer juga tidak hanya digunakan oleh orang dewasa saja, namun anak-anak pada saat ini juga cukup mahir dalam menggunakan komputer.
Fungsi dan Manfaat Komputer
Penggunaan komputer sendiri sebenarnya sangat bermanfaat bagi manusia jika dapat dimanfaatkan secara bijak oleh penggunanya. Berikut ini beberapa manfaat komputer bagi para penggunanya dalam kehidupan sehari-hari, antara lain:
1. Mempermudah pekerjaan
Dalam dunia kerja, komputer dapat membantu menyelesaikan segala masalah. Beberapa manfaat yang dapat Anda rasakan saat menggunakan komputer antara lain: komputer dapat digunakan untuk mengolah data, mempercepat pekerjaan, mengirim dan berbagi informasi, mencetak dokumen penting, dan berkomunikasi dengan orang-orang penting yang terkait dengan perusahaan Anda.
2. Sebagai penunjang pendidikan
Dengan Menggunakan Komputer, guru dapat menyediakan materi pendidikan yang akan dijelaskan pada siswa. Selain itu siswa juga dapat menemukan materi yang dapat dengan mudah dipahami melalui video interaktif, simulasi, dan presentasi di komputer mereka. Apalagi pada saat pandemi seperti saat ini, komputer dapat memudahkan kegiatan belajar mengajar jarak jauh dengan berbagai aplikasi yang ada seperti Google, Meet, Zoom, E-learning, dan lain-lain. Siswa juga memperoleh banyak sekali pengetahuan melalui komputer, mereka dapat menggunakan atau mengakses buku elektronik atau E-Book dengan mudah tanpa perlu repot-repot mencari buku di perpustakaan.
3. Untuk berbisnis
Anda dapat menggunakan komputer sebagai bisnis yang dapat Anda jalankan. Beberapa contoh bisnis yang dapat Anda lakukan misalnya dengan membuka bisnis sewa komputer, warnet, kursus komputer, video editing, percetakan, programmer, dan banyak lagi. Anda juga dapat melakukan kegiatan bisnis yang sedang marak dijalankan pada akhir-akhir ini, seperti menggunakan komputer Anda di rumah untuk membangun Bisnis Online atau menghasilkan uang melalui situs freelancer.
4. Sebagai media hiburan
Komputer juga tidak hanya digunakan untuk belajar dan bekerja saja, melainkan ada banyak jenis hiburan yang dapat diakses dari komputer. Misalnya, Menonton Film, bermain game, dan Mendengarkan musik. Selain itu, perkembangan internet yang sangat pesat membuat banyak situs web yang menawarkan kesempatan kepada penggunanya untuk menikmati berbagai hiburan yang ditawarkan.
5. Sebagai media komunikasi
Bahkan sebelum ponsel menyebar, komputer sebenarnya sudah digunakan sebagai sarana penunjang komunikasi jarak jauh, yaitu sebagai sarana pengiriman pesan elektronik atau yang biasa kita sebut Email. Dan berkat kemajuan teknologi yang ada, komputer memiliki akses yang lebih mudah ke layanan pesan singkat dan Media Sosial seperti Facebook, Instagram, Twitter, dan WhatsApp. Apalagi pada masa pandemi, banyak pengguna juga beralih ke fitur panggilan video seperti Zoom dan Google Meet untuk membantu mereka berkomunikasi jarak jauh.
6. Dapat menjadi sarana informasi
Anda dapat melakukan apa saja dengan komputer yang terhubung ke internet. termasuk mempelajari pengetahuan dan wawasan baru. Banyak referensi yang tersedia yang dapat Anda akses dengan mudah melalui komputer Anda. Informasi yang tersedia juga bermacam-macam, dari mulai informasi yang dapat bermanfaat untuk pekerjaan Anda, informasi tentang kesehatan, atau informasi yang berkaitan dengan kegiatan Anda sehari-hari.
7. Penyimpanan data dalam jumlah besar
Manfaat komputer lainnya adalah kemampuan penyimpanan data yang sangat besar. Terlebih lagi, teknologi yang saat ini banyak orang dan perusahaan gunakan yaitu cloud storage yang mudah digunakan serta memiliki banyak kelebihan. Cloud Storage ini memiliki kemampuan menyimpan data dengan jumlah besar tanpa perlu menambah perangkat penyimpanan pada komputer. Selain itu, cloud storage juga mempermudah penggunanya dalam mengakses data yang tersimpan karena dapat terhubung di mana pun dan menggunakan perangkat apa pun.
Selain berbagai fungsi dan manfaat yang disebutkan di atas, saat ini komputer dapat dikatakan lebih dari sekadar alat komputasi. Komputer dapat berupa alat elektronik yang dapat menghasilkan uang, jika Anda dapat menggunakan komputer untuk kegiatan bisnis yang produktif. Namun sebaliknya, jika Anda tidak dapat memanfaatkan komputer dengan baik, maka Anda akan menerima dampak negatif seperti kecanduan internet atau game online.
Sebenarnya komputer dan Laptop memiliki fungsi dan manfaat yang bisa dikatakan hampir sama, namun perbedaannya adalah komputer bersifat statis atau tidak praktis apabila dibawa ke mana-mana, sedangkan laptop sifatnya lebih dinamis karena mudah dibawa ke mana-mana.
Laptop memang lebih praktis untuk dibawa dibandingkan komputer. Namun komputer juga memiliki berbagai macam keunggulan dari laptop, seperti harga PC komputer yang lebih terjangkau daripada laptop, selain itu komponen komputer juga lebih kuat dan lebih besar daripada laptop sehingga mesin tidak mudah panas, komputer juga lebih aman dan tahan lama dibandingkan laptop, alasannya karena komputer bersifat statis dan tidak dibawa ke mana-mana.
Untuk merawat komputer agar dapat bertahan lama dan tidak mudah rusak, Anda dapat melakukan berbagai macam perawatan yang dapat Anda lakukan secara mandiri. Yang pertama perhatikan aliran udara PC Anda, jika PC Anda terus mengalami suhu tinggi atau overheat maka akan menimbulkan risiko kerusakan pada hardware komputer Anda. Oleh karena itu Anda dapat membersihkan kipas komputer Anda secara rutin. Yang kedua yaitu melakukan pembaruan perangkat lunak dan driver, kemudian hindari penggunaan komputer saat hujan, dan yang terakhir adalah Anda bisa mengganti thermal paste processor dan VGA secara berkala.




























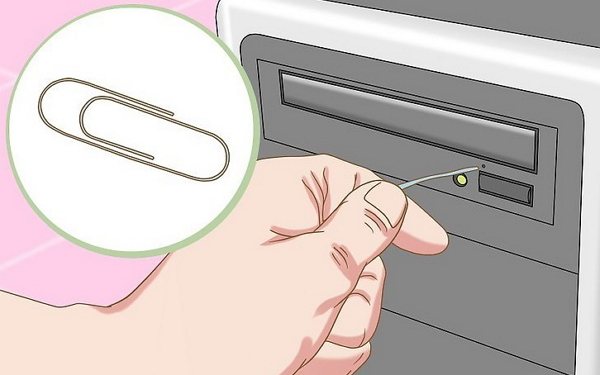 fungsi optical drive
fungsi optical drive